Ứng dụng P-touch Design & Print 2 là một công cụ mạnh mẽ giúp bạn tạo và in nhãn dán cho nhiều mục đích sử dụng khác nhau. Dưới đây là một số thủ thuật và hướng dẫn sử dụng cơ bản để giúp bạn tận dụng tối đa ứng dụng này.
Nhãn dán nhiều lớp TZe của Brother
Nhãn dán nhiều lớp TZe của Brother là giải pháp lý tưởng cho những ai cần nhãn dán bền bỉ và đa năng. Với cấu tạo sáu lớp độc đáo, nhãn TZe có khả năng chống chịu cao trước nhiều tác nhân môi trường, đảm bảo thông tin trên nhãn luôn rõ ràng và sắc nét trong thời gian dài.
Ưu điểm nổi bật của nhãn dán nhiều lớp TZe:
- Bền bỉ: Nhãn dán TZe được cấu tạo bởi sáu lớp, bao gồm lớp mực in chuyển nhiệt được kẹp giữa hai lớp bảo vệ PET (màng polyester). Nhờ vậy, nhãn có khả năng chống chịu tốt trước tác động của nước, hóa chất, nhiệt độ, mài mòn và ánh sáng mặt trời.
- Chống phai màu: Mực in chuyển nhiệt được sử dụng trong nhãn dán TZe có độ bền màu cao, không bị phai màu khi tiếp xúc với nước, chất tẩy rửa hoặc hóa chất.
- Dễ sử dụng: Nhãn dán TZe có thể dễ dàng sử dụng với máy in nhãn Brother P-touch. Chỉ cần cho nhãn vào máy in, chọn nội dung cần in và ấn nút là bạn đã có thể tạo ra những nhãn dán chất lượng cao.
- Đa dạng ứng dụng: Nhãn dán TZe có thể sử dụng cho nhiều mục đích khác nhau, bao gồm đánh dấu vật dụng, ghi chú thông tin, in tem nhãn sản phẩm,…
- Mang lại vẻ ngoài chuyên nghiệp: Nhãn dán TZe có độ rõ ràng cao và thiết kế chuyên nghiệp, giúp nâng cao hình ảnh thương hiệu của bạn.

Ứng dụng của nhãn dán nhiều lớp TZe:
Nhãn dán nhiều lớp TZe có thể sử dụng cho nhiều mục đích khác nhau, bao gồm:
- Đánh dấu vật dụng: Nhãn dán TZe có thể sử dụng để đánh dấu dây điện, cáp mạng, thiết bị điện tử, dụng cụ, đồ dùng cá nhân,…
- Ghi chú thông tin: Nhãn dán TZe có thể sử dụng để ghi chú thông tin sản phẩm, hàng hóa, hồ sơ, tài liệu, bình, lọ, hộp,…
- In tem nhãn: Nhãn dán TZe có thể sử dụng để in tem nhãn cho sản phẩm trong ngành sản xuất, bán lẻ, vận chuyển,…
- Ứng dụng khác: Nhãn dán TZe có thể sử dụng để in bảng tên, thẻ nhân viên, thẻ học sinh, in logo, hình ảnh, biểu tượng,…
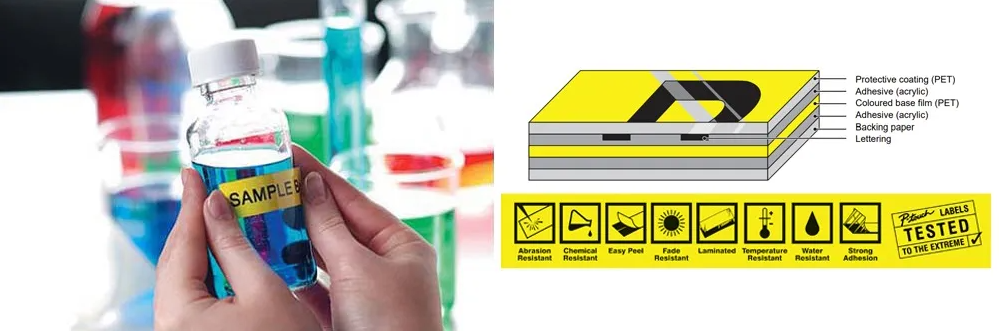
Tạo nhãn mới với ứng dụng P-touch Design & Print 2
Bắt đầu:
Mở ứng dụng: Truy cập ứng dụng P-touch Design & Print 2 trên thiết bị di động của bạn.
Chọn loại nhãn: Duyệt qua các danh mục nhãn có sẵn, bao gồm Nhãn tiêu chuẩn, Nhãn dây điện, Nhãn băng đô, v.v. Lựa chọn loại nhãn phù hợp với nhu cầu sử dụng của bạn.
Nhập văn bản: Nhập nội dung bạn muốn in trên nhãn vào ô văn bản được cung cấp. Bạn có thể sử dụng bàn phím để nhập chữ, số và ký tự đặc biệt.
Tùy chỉnh phông chữ: Chọn kiểu chữ, kích thước phông chữ và màu sắc cho văn bản của bạn. Thay đổi các yếu tố này để tạo nhãn mang phong cách riêng.
Thêm hình ảnh và biểu tượng: Bổ sung hình ảnh, biểu tượng hoặc khung trang trí để tăng tính thu hút cho nhãn. Nhấn vào nút “Hình ảnh” hoặc “Biểu tượng” để truy cập thư viện và lựa chọn các yếu tố mong muốn.
Xem trước nhãn: Trước khi in, hãy xem trước nhãn để đảm bảo nội dung và bố cục chính xác theo ý bạn. Điều chỉnh các yếu tố cần thiết nếu có sai sót.
Kết nối máy in: Kết nối thiết bị di động với máy in nhãn Brother P-touch qua Bluetooth hoặc cáp USB. Đảm bảo kết nối ổn định để đảm bảo quá trình in diễn ra suôn sẻ.
In nhãn: Nhấn nút “In” để gửi nhãn đến máy in. Máy in sẽ xử lý và tạo ra nhãn dán theo thiết kế của bạn.
Chèn hình ảnh lên nhãn với ứng dụng P-touch Design & Print 2
Ứng dụng P-touch Design & Print 2 của Brother mang đến khả năng chèn hình ảnh lên nhãn, giúp bạn tạo ra những nhãn dán độc đáo và mang tính cá nhân hóa cao. Hình ảnh có thể được lấy từ điện thoại thông minh hoặc sử dụng các mẫu có sẵn trong ứng dụng.
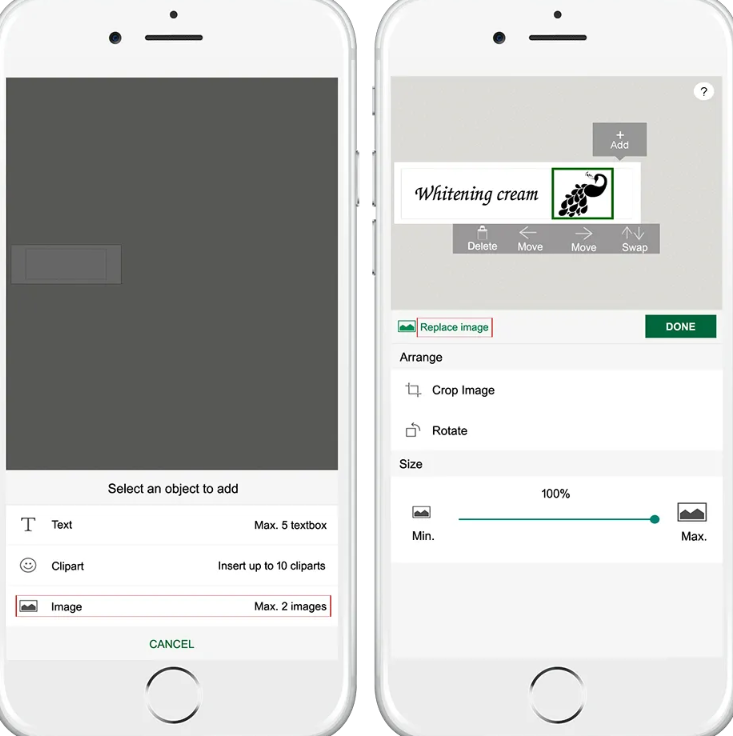
Cách thực hiện:
- Mở ứng dụng P-touch Design & Print 2: Khởi chạy ứng dụng trên thiết bị di động của bạn.
- Tạo nhãn mới hoặc mở nhãn hiện có: Chọn loại nhãn bạn muốn tạo hoặc mở nhãn đã lưu trước đó.
- Chọn “Hình ảnh”: Nhấn vào nút “Hình ảnh” (biểu tượng hình ảnh) trên màn hình.
- Chọn nguồn hình ảnh:
- Điện thoại thông minh: Truy cập thư viện ảnh trên thiết bị của bạn và chọn hình ảnh mong muốn.
- Mẫu có sẵn: Duyệt qua các mẫu hình ảnh được cung cấp trong ứng dụng và chọn mẫu phù hợp.
- Chỉnh sửa hình ảnh (tùy chọn):
- Cắt hình ảnh: Sử dụng công cụ cắt để điều chỉnh kích thước và vị trí của hình ảnh theo ý muốn.
- Xoay hình ảnh: Nhấn vào nút xoay để xoay hình ảnh theo các góc 90 độ.
- Điều chỉnh độ sáng và độ tương phản: Sử dụng các thanh trượt để điều chỉnh độ sáng và độ tương phản của hình ảnh.
- Thêm hình ảnh: Bạn có thể chèn nhiều hình ảnh vào nhãn bằng cách lặp lại các bước 3 đến 5.
- Xem trước và điều chỉnh vị trí: Xem trước nhãn để đảm bảo hình ảnh được sắp xếp chính xác theo ý bạn. Sử dụng các công cụ di chuyển và thay đổi kích thước để điều chỉnh vị trí và kích thước của hình ảnh nếu cần thiết.
- Lưu và in nhãn: Lưu nhãn đã tạo và kết nối với máy in nhãn Brother P-touch tương thích. Nhấn nút “In” để in nhãn dán với hình ảnh của bạn.
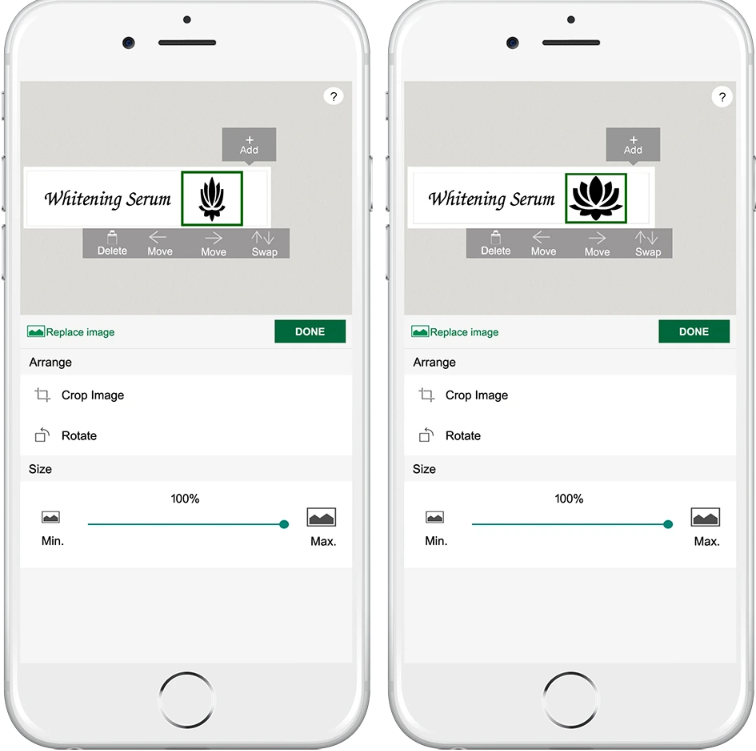
Lưu ý:
- Định dạng hình ảnh được hỗ trợ: JPEG, PNG, BMP, TIFF.
- Kích thước hình ảnh tối đa: 10MB.
- Chất lượng hình ảnh có thể ảnh hưởng đến kết quả in. Nên sử dụng hình ảnh có độ phân giải cao để có chất lượng in tốt nhất.
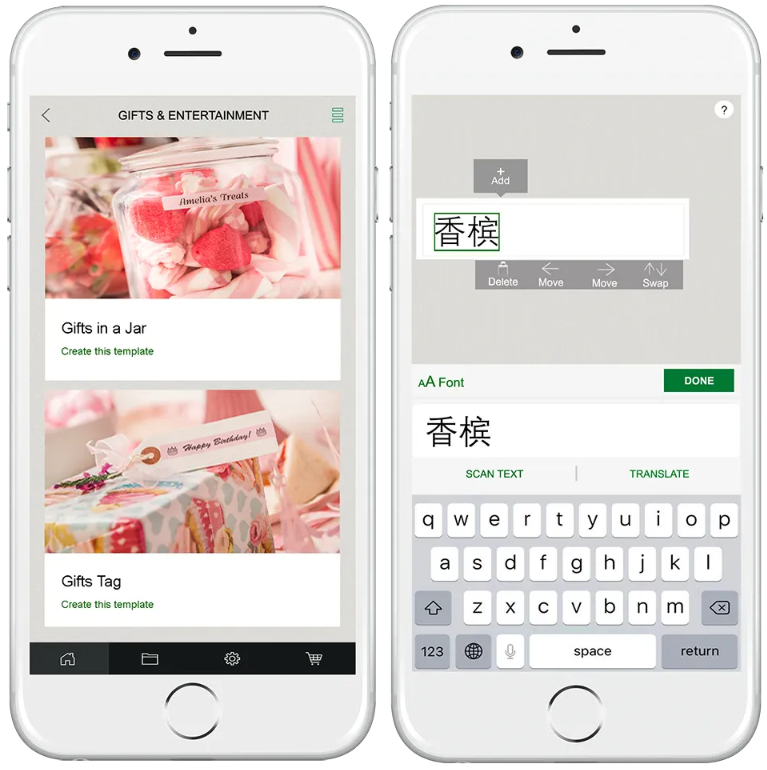
Với tính năng chèn hình ảnh, bạn có thể sáng tạo những nhãn dán độc đáo để đánh dấu đồ dùng cá nhân, ghi chú thông tin, tạo tem nhãn sản phẩm, hoặc đơn giản là tạo dấu ấn riêng cho bản thân.
Tạo Nhãn Đa Ngôn Ngữ với Ứng Dụng P-touch Design & Print 2
Ứng dụng P-touch Design & Print 2 mang đến tính năng đa ngôn ngữ, giúp bạn dễ dàng tạo nhãn với nhiều ngôn ngữ khác nhau trên cùng một nhãn dán. Nhờ vậy, bạn có thể giao tiếp hiệu quả với đối tượng đa dạng và sử dụng nhãn dán cho nhiều mục đích quốc tế.
Cách thực hiện:
- Cài đặt bàn phím đa ngôn ngữ:
- Thiết bị iOS:
- Truy cập Cài đặt > Chung > Ngôn ngữ & Khu vực.
- Chọn Thêm ngôn ngữ và chọn ngôn ngữ mong muốn.
- Thiết bị Android:
- Mở Cài đặt > Ngôn ngữ & Phương thức Nhập > Ngôn ngữ.
- Chọn Thêm ngôn ngữ và chọn ngôn ngữ mong muốn.
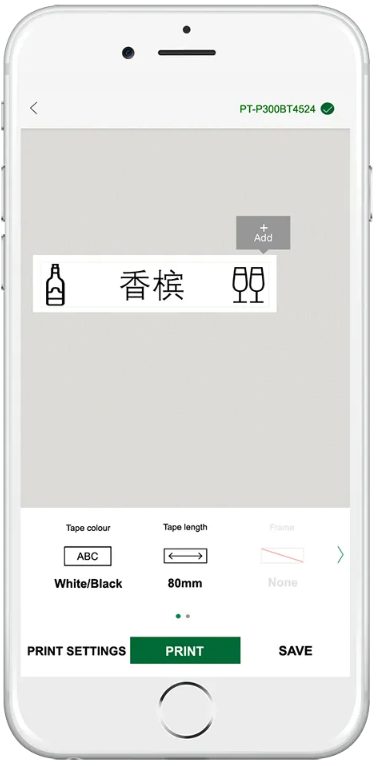
- Tạo nhãn mới hoặc mở nhãn hiện có:
- Mở ứng dụng P-touch Design & Print 2 và chọn loại nhãn bạn muốn tạo hoặc mở nhãn đã lưu trước đó.
- Nhập văn bản đa ngôn ngữ:
- Sử dụng bàn phím tương ứng với từng ngôn ngữ để nhập văn bản cho từng phần của nhãn.
- Chuyển đổi giữa các bàn phím ngôn ngữ bằng cách nhấn vào biểu tượng quả cầu trên bàn phím.
- Định dạng văn bản:
- Định dạng phông chữ, kích thước, kiểu chữ và màu sắc cho từng phần văn bản theo ngôn ngữ mong muốn.
- Sử dụng các công cụ chỉnh sửa văn bản để tạo bố cục đẹp mắt và dễ đọc cho nhãn đa ngôn ngữ.
- Xem trước và điều chỉnh:
- Xem trước nhãn để đảm bảo nội dung đa ngôn ngữ được hiển thị chính xác và rõ ràng.
- Điều chỉnh bố cục, kích thước và vị trí của từng phần văn bản nếu cần thiết.
- Lưu và in nhãn:
- Lưu nhãn đã tạo và kết nối với máy in nhãn Brother P-touch tương thích.
- Nhấn nút “In” để in nhãn dán đa ngôn ngữ của bạn.
Lưu ý:
- Đảm bảo thiết bị của bạn đã được cài đặt các ngôn ngữ mong muốn trước khi sử dụng tính năng đa ngôn ngữ trong ứng dụng P-touch Design & Print 2.
- Một số ngôn ngữ có thể không được hỗ trợ đầy đủ về tính năng định dạng phông chữ và kiểu chữ.
- Nên sử dụng phông chữ đơn giản và dễ đọc cho nhãn đa ngôn ngữ để đảm bảo khả năng hiển thị tốt trên nhiều thiết bị.
Với tính năng đa ngôn ngữ, ứng dụng P-touch Design & Print 2 là công cụ hữu ích để tạo nhãn dán phục vụ nhu cầu giao tiếp quốc tế, đánh dấu sản phẩm xuất khẩu, hướng dẫn sử dụng đa ngôn ngữ, hoặc đơn giản là tạo nhãn dán độc đáo cho các sự kiện đa văn hóa.
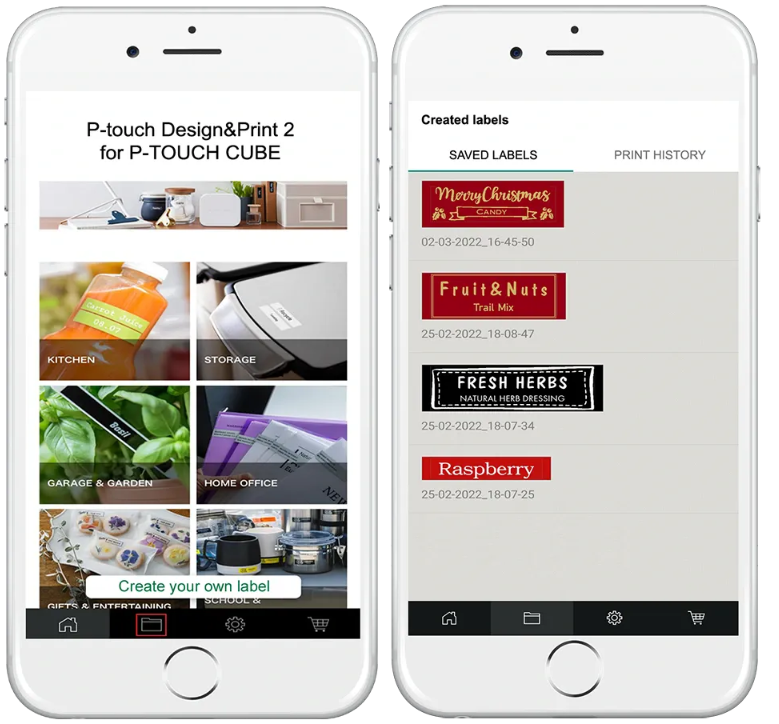
Tạo và In Nhãn Nâng Cao với Ứng Dụng P-touch Design & Print 2
Tạo và lưu nhiều nhãn với các nội dung khác nhau:
Tính năng “Tạo nhãn nâng cao” trong ứng dụng P-touch Design & Print 2 cho phép bạn tạo và lưu nhiều nhãn với các nội dung khác nhau, giúp tiết kiệm thời gian và công sức khi in nhãn dán số lượng lớn.
Cách thực hiện:
- Tạo nhãn:
- Mở ứng dụng P-touch Design & Print 2 và chọn loại nhãn bạn muốn tạo.
- Nhập nội dung cho mỗi nhãn và định dạng theo ý muốn.
- Lưu từng nhãn riêng lẻ bằng cách nhấn nút “Lưu”.
- Lưu nhiều nhãn:
- Sau khi tạo nhiều nhãn, quay lại màn hình chính của ứng dụng.
- Nhấn vào biểu tượng thư mục (khoanh đỏ) ở góc dưới bên trái màn hình.
- Chọn thư mục “Nhãn đã tạo”.
- Chọn các nhãn bạn muốn lưu thành một nhóm bằng cách nhấn vào ô vuông bên cạnh mỗi nhãn.
- Nhấn nút “Lưu nhiều nhãn”.
- Đặt tên cho nhóm nhãn và nhấn “Lưu”.
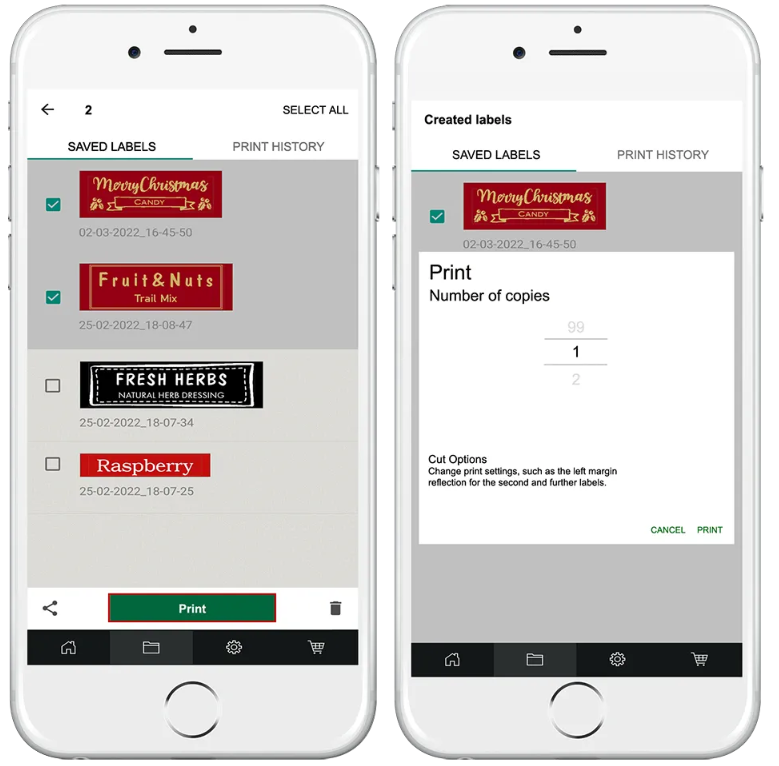
In nhãn hàng loạt:
- Truy cập thư mục “Nhãn đã tạo”.
- Chọn nhóm nhãn bạn muốn in.
- Nhấn nút “In”.
- Chọn số lượng bản sao cần in cho mỗi nhãn.
- Chọn cài đặt in (lề, cắt tự động, v.v.).
- Nhấn “In” để bắt đầu quá trình in.
Lưu ý:
- Đảm bảo chọn các mẫu nhãn có chiều rộng tương tự để in hàng loạt vì không thể thay thế cuộn nhãn có chiều rộng khác nhau trong quá trình in.
- Lề nhãn sẽ được tự động điều chỉnh cho nhãn thứ hai và các nhãn tiếp theo để tiết kiệm băng nhãn.
- Bạn có thể chỉnh sửa lề nhãn thủ công nếu cần thiết.
- Tính năng “Tạo nhãn nâng cao” giúp bạn tiết kiệm thời gian và công sức khi in nhãn dán số lượng lớn cho nhiều mục đích khác nhau.
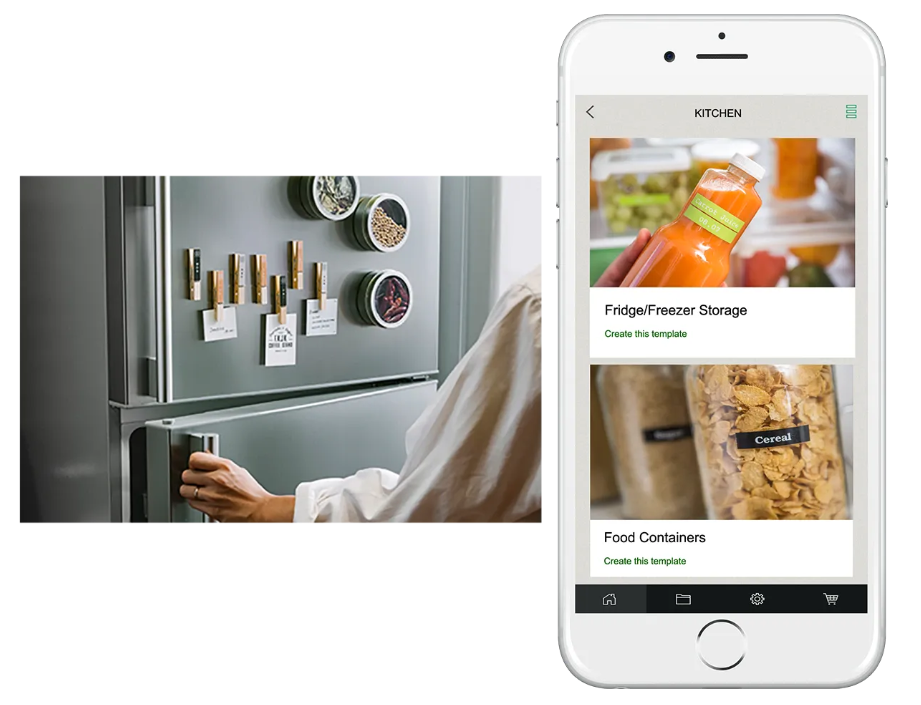
Nhãn dán cá nhân hóa với ứng dụng P-touch Design & Print 2
Ứng dụng P-touch Design & Print 2 mang đến cho bạn khả năng tạo nhãn dán cá nhân hóa đa dạng, đáp ứng mọi nhu cầu sử dụng trong gia đình, văn phòng và trường học.
Tạo nhãn cho mọi mục đích:
- Nhãn hướng dẫn: Hướng dẫn cách sử dụng thiết bị, ghi chú quy trình làm việc, hoặc để lại lời nhắn nhở cho người khác.
- Nhãn danh sách: Ghi chú danh sách mua sắm, danh sách việc cần làm, hoặc danh sách đồ dùng cá nhân.
- Nhãn thực phẩm: Ghi chú hạn sử dụng, thành phần dinh dưỡng, hoặc thông tin bảo quản thực phẩm.
- Nhãn cho trẻ em: Dán nhãn sách vở, đồ dùng học tập, hoặc hộp đựng đồ ăn trưa để dễ dàng nhận diện.
- Nhãn đa ngôn ngữ: Tạo nhãn với nhiều ngôn ngữ khác nhau để sử dụng cho các mục đích quốc tế hoặc giáo dục.
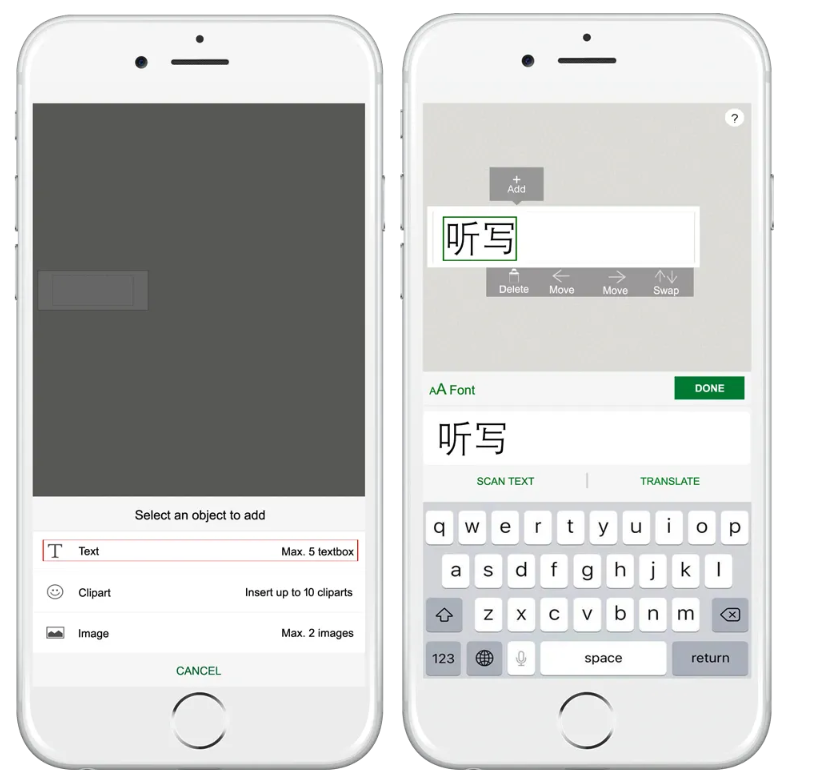
Khám phá các tính năng cá nhân hóa:
- Mẫu nhãn phong phú: Lựa chọn từ nhiều mẫu nhãn có sẵn với thiết kế đa dạng, phù hợp cho nhiều chủ đề và mục đích sử dụng.
- Chỉnh sửa văn bản: Thêm nội dung, điều chỉnh phông chữ, kích thước và màu sắc để tạo nhãn mang phong cách riêng.
- Thêm hình ảnh và biểu tượng: Chèn hình ảnh, biểu tượng và khung trang trí để tăng tính thu hút cho nhãn dán.
- In nhãn nhiều màu: Lựa chọn màu sắc yêu thích cho nhãn để tạo điểm nhấn và dễ dàng phân biệt.
Ứng dụng hữu ích trong cuộc sống:
- Sắp xếp nhà cửa: Sử dụng nhãn để phân loại đồ đạc, sắp xếp tủ kệ, và đánh dấu vị trí các vật dụng trong nhà.
- Tổ chức văn phòng: Dán nhãn lên tài liệu, kẹp hồ sơ, kệ lưu trữ để quản lý công việc hiệu quả.
- Quản lý kho hàng: In nhãn tem sản phẩm, nhãn giá, nhãn mã vạch để dễ dàng theo dõi và quản lý hàng hóa.
- Đánh dấu đồ dùng cá nhân: Dán nhãn lên sách vở, dụng cụ học tập, vali du lịch để tránh thất lạc.
- Làm quà tặng: Tạo nhãn dán độc đáo để làm quà tặng cho bạn bè, người thân hoặc đồng nghiệp.
Với ứng dụng P-touch Design & Print 2 và máy in nhãn Brother, bạn có thể dễ dàng tạo ra những nhãn dán cá nhân hóa, giúp cuộc sống trở nên ngăn nắp, khoa học và thú vị hơn.



